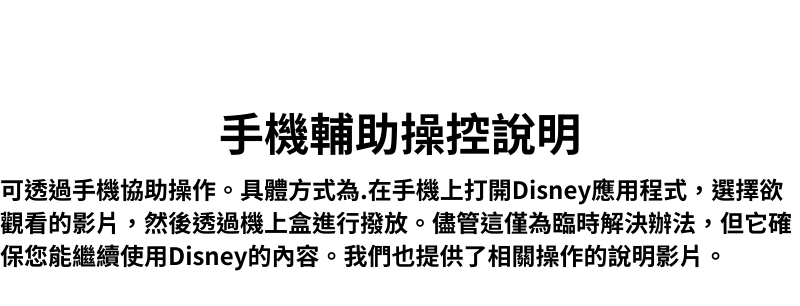迪士尼 App
『重要通知』
日期:2025年08月22日 (最新版本)
白吐司「3.0」用戶:請稍等幾天,系統會自動推送更新通知,開機就會收到更新囉~
白吐司「2.0」用戶:請依照下方步驟進行更新即可
近期迪士尼軟體進行了一次重要的更新,請參考下方說明以確保您可以順利完成更新步驟唷
注意事項:如果您是於2024/08/15之前購買的「白吐司2.0」用戶,並且尚未進行2024/08/15的Netflix系統更新,將無法進行此次Disney+更新。請點擊此處執行2024/8/3的『Netflix更新』,完成後再執行此更新唷。
若您已經執行過8/3的Netflix更新,但迪士尼版本仍錯誤,請執行一次下方更新即可囉
透過手機更新
更新步驟如下:
為確保您可以順利更新,我們也提供了 > 影片說明
建議可以先將流程閱讀一次,再搭配影片說明操作,會更簡單唷~
每個步驟都附有『影片時間截點』,若操作過程中有疑問,只要打開影片並快轉到對應時間,就能立即找到說明唷~
注意:影片中「上傳與安裝」的步驟看似很快是因為有"加速跳過",實際操作時會需要稍等系統運行哦
影片截點 0:13
1.請透過手機下載下方"兩個"檔案
影片截點 0:37
手機下載說明:
Apple 手機:請在網站右上方選擇 「‧‧‧」功能,再選擇「開啟方式」,等待檔案匯出,匯出完成後請選擇「儲存到檔案」-再按儲存。完成兩個檔案下載後,繼續於投影機上操作。
Android手機:請將檔案下載後放入資料夾。完成後繼續於投影機上操作
注意:手機無法辨識此更新檔案為正常情況,將直接將檔案下載並放入手機即可繼續以下步驟
兩個檔案都下載完成後,繼續下方步驟
影片截點 3:07
2.在投影機首頁,選擇「Apps」,並進入 Emotn Store(首次開啟會出現需要更新的提示,請點選「更新」!否則將無法完成後續步驟唷。
(若是誤點到取消的話,回到投影機首頁-setting-應用程式-找到Emotn Store-將軟體強制關閉+刪除資料+清除預設值後再開啟軟體,就會再次出現更新提示)
影片截點 4:37
3.進入Emotn Store後,上方功能欄位選擇『遠程推送』
影片截點 5:05
4.透過手機掃描QRcord進入頁面
影片截點 5:23
5.進入指定頁面後,點擊 +Upload file-選擇您剛剛存入手機的Disney檔案與apkmirror工具檔案
影片截點 5:53
6.等待上傳完成 (如遇到進度卡住,請重新整理頁面再執行一次上傳動作)
注意:Disney檔案較大,上傳進度會跑比較慢是正常的唷
上傳成功後,會出現兩個檔案的選項才是正確的唷(如下圖)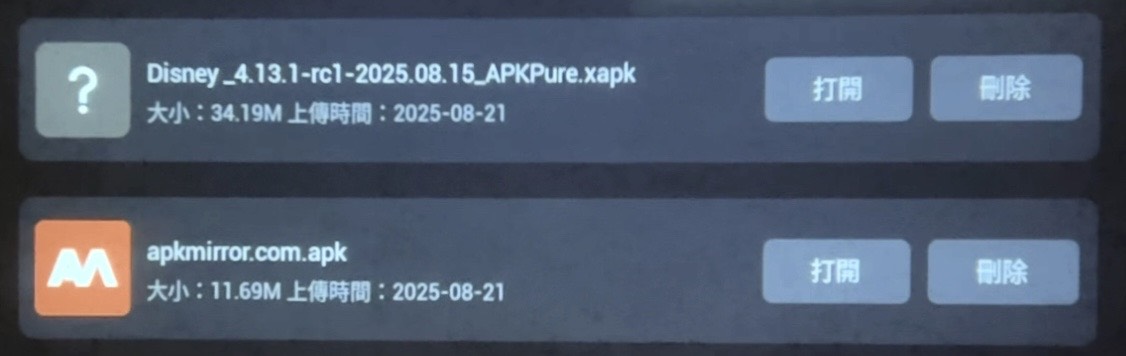
影片截點 7:07
7.完成後選擇 『APKMirror工具檔案』>打開>選擇安裝。(等待安裝完成)
影片截點 7:40
8.返回首頁>設定Setting>應用程式>找到APKMirror>權限>將『存儲空間』開啟>返回上層>找到Disney>解除安裝(將舊版本Disney解除安裝)
影片截點 8:44
9.返回首頁選擇 「Apps」>開啟APKMirror>選擇Browse files>找到emotn資料夾>進入到最深層。(會看見剛剛上傳的兩個檔案)
影片截點 9:13
10.選擇Disney 4.13>右下角點擊「Install package」>右下角點擊「Install app」>選擇安裝>出現勾勾,完成安裝
11.更新完成
.
日期:2025年08月19日
Disney+ 近期臨時釋出最新更新,我們正加緊腳步,這幾天會陸續完成測試並上傳正確的版本。
造成困擾真的很抱歉,也謝謝大家耐心等候 🙏
「3.0」系統:會自動推送更新通知,開機就會收到更新提示
「2.0」系統:仍透過手機輔助更新即可囉
.
請注意:以下內容已無法完成更新
請稍後等待最新版本推出。
日期:2024年08月03日
近期迪士尼軟體進行了一次重要的更新,請參考下方說明以確保您可以順利完成更新步驟唷
如何確認是否需要更新?:請於投影機首頁,選擇「Setting」>應用程式>找到 Disney+>確認版本是否為 4.7.0,若非此版本,代表您需要進行一次更新。
注意事項:如果您是於2024/08/15之前購買的用戶,並且尚未進行8/3的Netflix更新,將無法進行此次Disney+更新。請點擊此處執行8/3的『Netflix更新』,完成後在執行此更新唷。
若您已經執行過8/3的Netflix更新,但迪士尼版本仍錯誤,請執行一次下方更新即可囉
透過手機更新
更新步驟如下:
更新前,請先於投影機首頁,選擇「Setting」>應用程式>Disney+>解除安裝(若沒有先解除安裝,會導致軟體無法更新)
為確保您可以順利更新,我們也提供了 > 影片說明
建議可以先將流程閱讀一次,再搭配影片說明操作,會更簡單唷~
1.請透過手機下載此Disney+ APK檔案-
安裝檔1 安裝檔2
(選擇其中一個下載即可,兩個檔案相同) 下載人數眾多,如遇檔案忙碌中無法下載,請選擇另一個
Apple 手機:請在網站右上方選擇 「‧‧‧」功能,再選擇「開啟方式」,等待檔案匯出,匯出後請選擇「儲存到檔案」-再按儲存。完成後繼續於投影機上操作
Android手機:請將檔案下載後放入資料夾。完成後繼續於投影機上操作
注意:手機無法辨識此更新檔案為正常情況,將直接將檔案下載並放入手機即可繼續以下步驟
2.在投影機首頁,選擇「Apps」,並進入 Emotn Store (首次開啟會出現需要更新的提示,請點選「更新」!否則將無法完成後續步驟唷,若是誤點到取消的話,回到投影機首頁-setting-應用程式-找到Emotn Store-將軟體強制關閉+刪除資料+清除預設值後再開啟軟體,就會再次出現更新提示)
3.進入Emotn Store後,上方功能欄位選擇『遠程推送』
4.可透過手機掃描QRcord進入頁面 或是 於手機網頁輸入代碼進入頁面
5.進入指定頁面後,點擊 +Upload file-選擇您剛剛存入手機的Disney+ APK檔案
6.等待上傳完成 (如遇到進度卡住,請重新整理頁面再執行一次上傳動作)
7.完成後直接選擇>打開>安裝。完成後即可正常使用
常見Q&A
遠端上傳檔案後無法打開Disney+更新檔案:
1. 請先確認您已刪除設備內原先的Disney+檔案 (若以刪除,請直接開始第2步驟)。於投影機首頁,選擇「Setting」>應用程式>Disney+>解除安裝(若沒有先解除安裝,會導致軟體無法更新)
2. 返回首頁選擇 「Files」>store(黃色) >找到emotn資料夾>進到最深層>手動打開Dsiney+更新檔案
迪士尼「快速登入」 使用說明
1.請先確認您的迪士尼版本
於投影機首頁Setting>應用程式>找到Disney+>若版本為3.7.1則無需更新,若非此版本,請進行一次更新 (更新步驟請參考上方說明)
2.請確保您的投影機與手機於相同的網路上 (或是手機熱點也可以唷)
3.開啟迪士尼後,停留在首頁登入畫面。
4.開啟手機上的Disney+ App,手機會出現裝置登入請求,請按允許即可
登入請求示意圖:
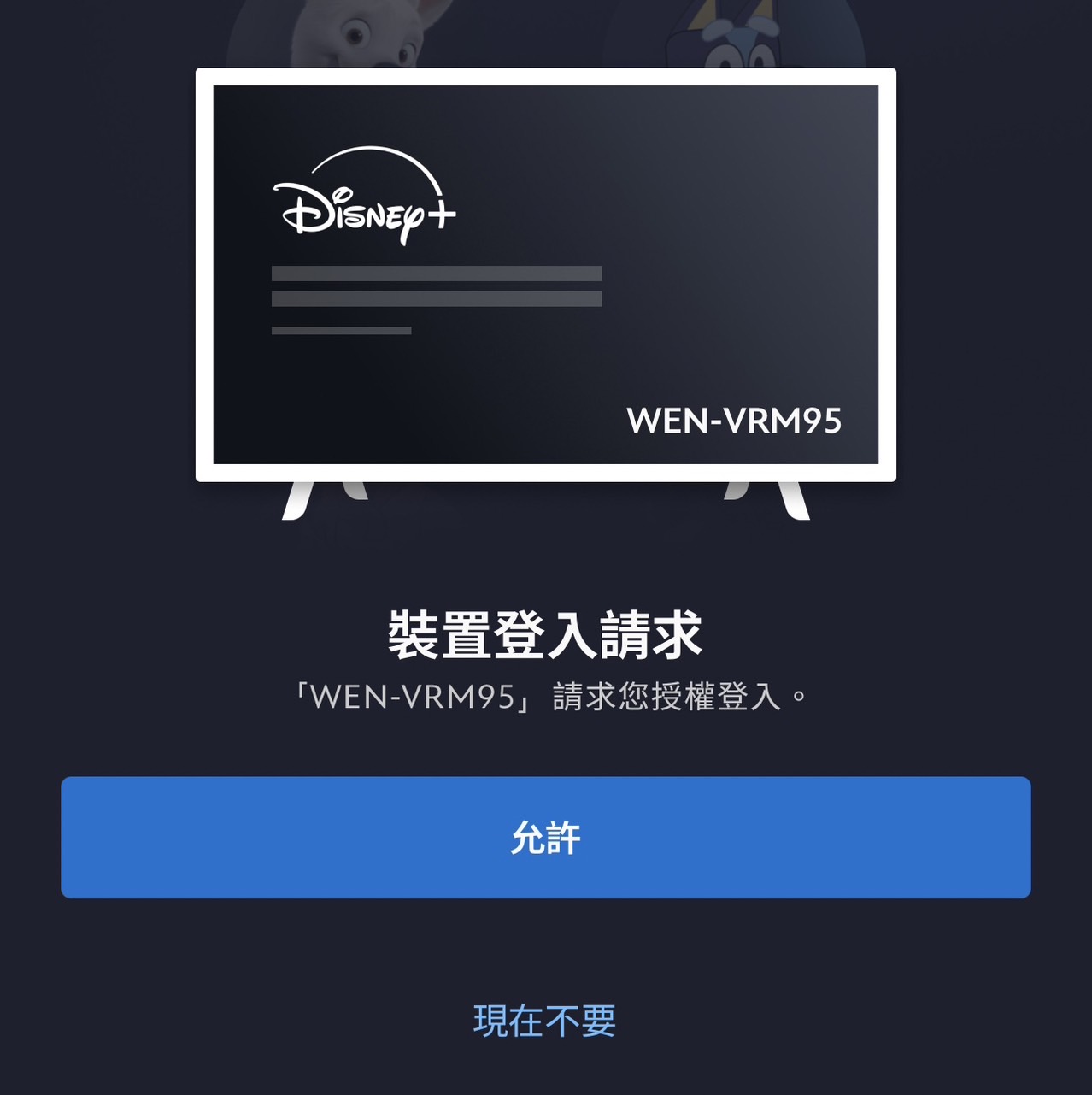
常見Q&A
1.沒有出現登入請求:
請確保投影機與您要登入的手機裝置是在相同的網路,並重啟一次兩邊設備。
2.軟體出現未連接網路:
可嘗試開啟其他軟體,確保機器處於正常網路工作中,再於投影機首頁Setting>應用程式>找到Disney+>將軟體強制關閉一次。再開啟軟體嘗試
日期:2024年05月31日
請參考最新版本
迪士尼 使用說明
1.請先確認您的迪士尼版本
於投影機首頁Setting-應用程式-找到Disney+-若版本為3.5.0則無需更新,若非此版本,請進行一次更新 (更新步驟請參考下方說明)
2.請確保您的投影機與手機於相同的網路上 (或是手機熱點也可以唷)
3.開啟迪士尼後,停留在首頁登入畫面。
4.開啟手機上的Disney+ App,手機會出現裝置登入請求,請按允許即可
此版本仍未修復無法點選影集集數異常,可暫時先透過手機輔助選擇,實際辦法可參考最下方的「手機輔助操控說明」
登入請求示意圖:
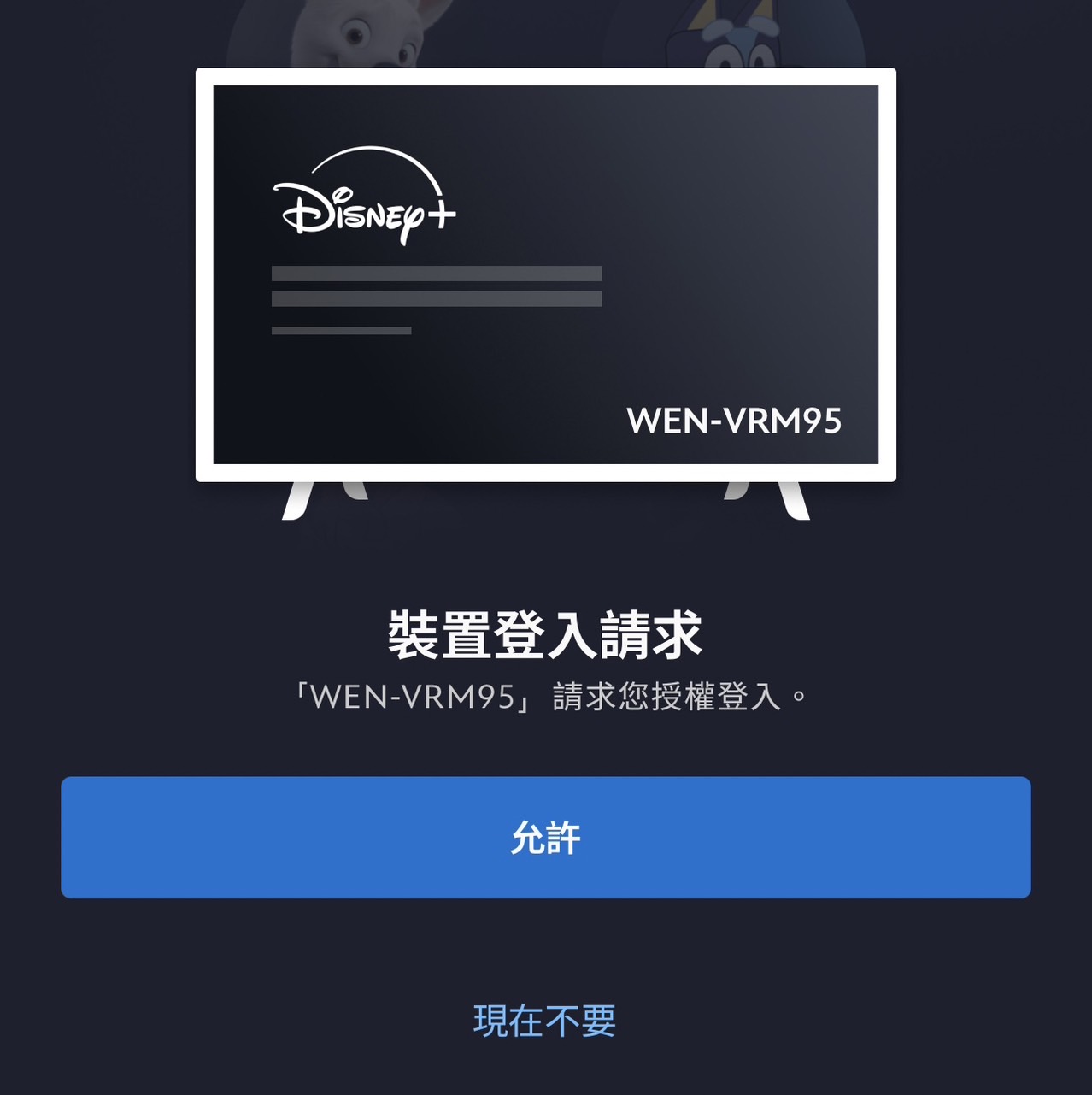
常見Q&A
1.沒有出現登入請求:
請確保投影機與您要登入的手機裝置是在相同的網路,並重啟一次兩邊設備。
2.軟體出現未連接網路:
可嘗試開啟其他軟體,確保機器處於正常網路工作中,再於投影機首頁Setting-應用程式-找到Disney+-將軟體強制關閉一次。再開啟軟體嘗試
3.為什麼無法選擇集數:
此版本仍未修復無法點選影集集數異常,可暫時先透過手機輔助選擇,請參考下方「手機輔助操控說明」
4.手機一直顯示登入失敗:
若您嘗試多次後仍無法成功登入,請靜待更新版本釋出後再執行更新。
(著急觀看Disney+的話,可暫時通過外部設備使用HDMI連接進行播放,這樣仍可以正常運作)
更新步驟說明:
方法一 (推薦)-
若您具備電腦與隨身碟設備,可透過電腦下載檔案至投影機內安裝,比較快速簡單唷
1.請透過電腦下載此APK檔案 -點擊此處下載-
2.將檔案放入隨身碟USB-隨身碟插入投影機後方
3.於投影機首頁開啟-Files-進入後選擇Store (黃色框框)
4.進入後找到您的隨身碟裝置,開啟剛剛下載的APK安裝檔案,進行安裝
完成後照上方步驟登入即可使用囉
方法二-透過手機更新(步驟較多,但仍可以完成更新動作)
1.請透過手機下載此Disney+ APK檔案-點擊此處下載-
Apple 手機:請在網站右上方選擇 「‧‧‧」功能,再選擇「開啟方式」,等待檔案匯出,匯出後請選擇「儲存到檔案」-再按儲存。完成後繼續於投影機上操作
Android手機:請將檔案下載後放入資料夾。完成後繼續於投影機上操作
2.在投影機首頁,選擇「Apps」,並進入 Emoth Store (首次開啟會出現需要更新的提示,請點選「更新」!否則將無法完成後續步驟唷,若是誤點到取消的話,回到投影機首頁-setting-應用程式-找到Emoth Store-將軟體強制關閉+刪除資料+清除預設值後再開啟軟體,就會再次出現更新提示)
3.進入Emoth Store後,上方功能欄位選擇『遠程推送』
4.可透過手機掃描QRcord進入頁面 或是 於手機網頁輸入代碼進入頁面
5.進入指定頁面後,點擊 +Upload file-選擇您剛剛存入手機的Disney+ APK檔案
6.等待上傳完成 (如遇到進度卡住,請重新整理頁面再執行一次上傳動作)
7.於投影機首頁開啟-Files-進入後選擇Store (黃色框框)
8.找到sdcard-找到emotn資料夾-進到此資料夾最深層-找到您剛剛上傳的Disney+ APK檔案
9.開啟Disney+ APK檔案,點選安裝即可完成。
常見Q&A
若軟體安裝失敗:
於投影機首頁Setting-應用程式-找到Disney+-直接將軟體解除安裝後再執行一次安裝動作,若仍是顯示無法成功安裝,請將您的APK檔案刪除後重新下載,再執行更新作業。
此版本仍未修復無法點選影集集數異常,可暫時先透過手機輔助選擇,請參考最下方「手機輔助操控說明」