Netflix 用戶
請詳細閱讀以下內容
日期 : 2024年08月03日
近期Netflix軟體進行了一次重要的更新,請參考下方說明以確保您可以順利完成更新步驟唷
若您的商品是於2024/8/15號之後發貨,不需要進行此更新哦!
注意事項
我們提供兩種更新方式:
🔹 方法一:官方寄回更新(最推薦!)
選擇我們的官方更新服務,更便利且快速
✅ 專業人員操作,確保更新成功,避免自行更新可能遇到的問題。
✅ 免費系統優化與檢測,確保投影機運行流暢。
✅ 遙控器同步更換,免費更換新版本遙控器
✅ 屏幕清潔與保養,屏幕清晰度提升,煥然一新
✅ 簡單的寄件流程! 我們幫您建立單號,您只需將機器包裝好,帶到 7-11 寄出即可!來回僅需4-5天
📦 更新費用 $30 + 來回運費 $120(總計 $150)
🏠 也可選擇自行送回桃園更新,完全免費!
請私訊與我們聯繫,我們將為您火速安排~
🔹 方法二:自行更新
(適合熟悉操作的用戶)
我們提供了兩種更新辦法
方法1️⃣ :需準備電腦與隨身碟設備
方法2️⃣:透過手機更新(步驟較多,適合熟悉操作的用戶)
更新說明如下:
方法1️⃣:需準備電腦與隨身碟設備
- 下載更新檔案:
請使用電腦下載更新檔案。
『點擊下方下載更新檔案』
更新檔1 更新檔2
(選擇其中一個下載即可,兩個檔案相同) 下載人數眾多,如遇檔案忙碌中無法下載,請選擇另一個 - 放入隨身碟:
將檔案放入隨身碟的首頁目錄中,請勿放置於資料夾內唷。
(建議使用8-32GB容量的隨身碟,避免使用硬碟,可能會無法正常讀取) - 更新設備:
隨身碟插入投影機後方USB孔位
將投影機關機,長按位於機器上方的開機鍵2秒,機器將自動更新。
(注意:畫面應出現更新進度條。若直接進入開機畫面或出現錯誤訊息,代表未成功進入系統更新狀態,請更換隨身碟或重新下載更新檔案後再嘗試。)
進度條範例圖: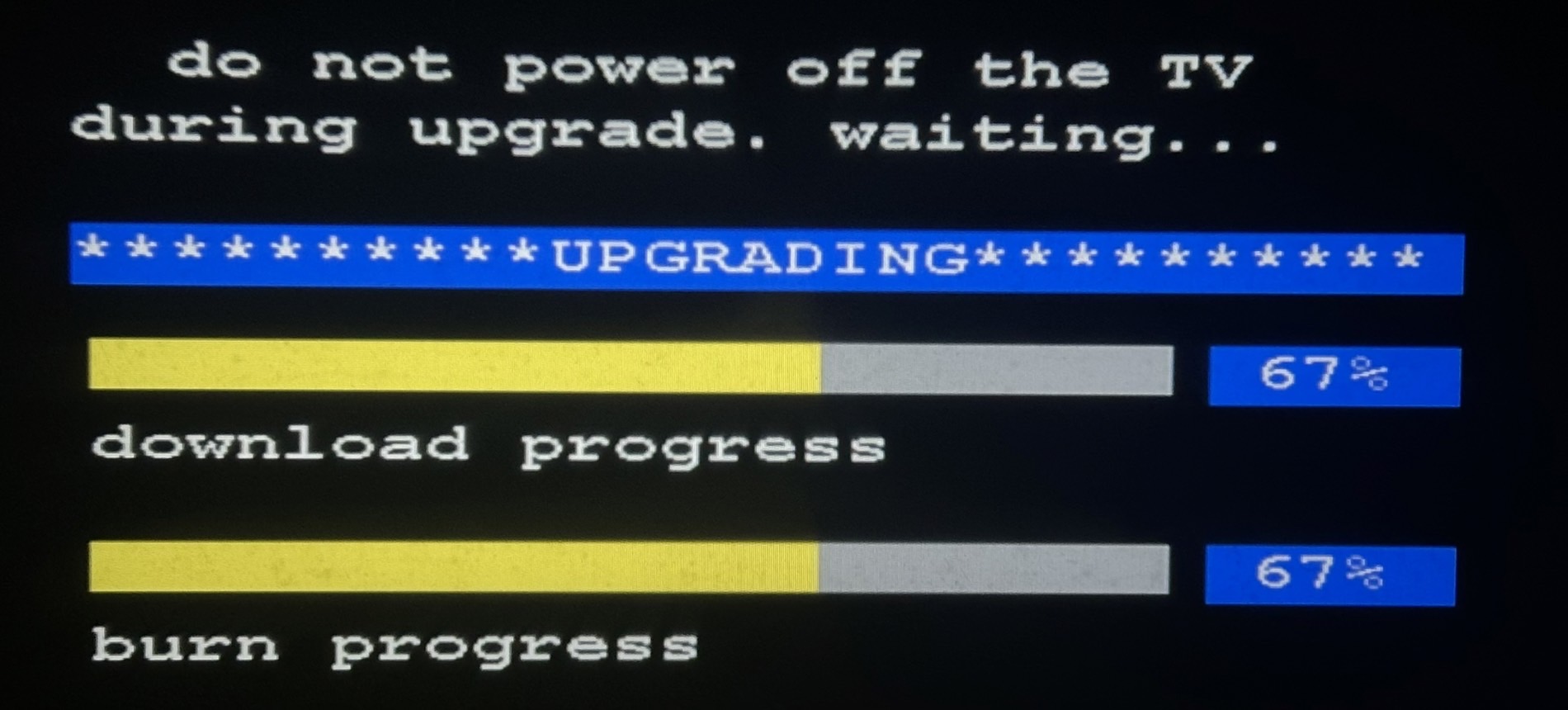
- 完成更新:
更新開始後,請用手機計時15分鐘。
系統可能會在3分鐘內完成並進入投影機首頁,此時系統後臺仍在安裝APP,請務必等待15分鐘後在開始使用。(若提前點擊軟體,可能會導致軟體未正確安裝)
簡單來說~就三步驟
1.使用電腦下載更新檔案
2.檔案放入隨身碟
3.插入投影機後,長按開機鍵將自動更新,並等待15分鐘
(部分細節請參考上方資訊,以確保您安裝順利唷)
常見Q&A
- 隨身碟插入後沒辦法進入更新-
請先將投影機正常開機,將您的隨身碟插在後方,打開投影機首頁的Files
打開後先確認是否能成功偵測到您的隨身碟
1.可以的話:將我們提供的檔案刪除,到網頁裡面重新下載一次,然後再執行一次更新動作
2.不行的話:嘗試更換一顆隨身碟 (建議使用8-32GB隨身碟) - 更新後有跑完進度條,但卡在開機畫面無法進入系統-
請將電源直接斷開後重新開機一次,如果還是仍卡在開機畫面無法進入系統,請將機器關閉,並重新長按開機鍵2秒重新更新一次
方法2️⃣:透過手機更新 (步驟較多,適合熟悉操作的用戶)
(手機更新拆解成五大步驟)
步驟一:下載更新檔案
1. 請透過手機下載系統更新檔案
更新檔1 更新檔2
(選擇其中一個下載即可,兩個檔案相同) 下載人數眾多,如遇檔案忙碌中無法下載,請選擇另一個
Apple 手機:請在網站右上方選擇 「‧‧‧」功能,再選擇「開啟方式」,等待檔案匯出,匯出後請選擇「儲存到檔案」-再按儲存。完成後繼續於投影機上操作
Android手機:請將檔案下載後放入資料夾。完成後繼續於投影機上操作
2. 在投影機首頁,選擇「Apps」,並進入 Emoth Store ,開啟 Emoth Store 會出現更新提示,請點選「更新」>「安裝」!否則將無法完成後續步驟唷 (若是誤點到取消的話,回到投影機首頁-setting-應用程式-找到Emoth Store-將軟體強制關閉+刪除資料+清除預設值後再開啟軟體,就會再次出現更新提示)
3. 於Emoth Store內搜尋「ES File Explorer」(要打空格哦!) >點擊「下載」>「安裝」
常見Q&A
- 在Apps裡面找不到Emoth store 在投影機首頁,選擇「Setting」>偏好設定>重設>全部刪除。重設開始後,請用手機計時15分鐘。系統可能會在3分鐘內完成並進入投影機首頁,此時系統後臺仍在安裝APP,請務必等待15分鐘後在開始使用。
(若提前點擊軟體,可能會導致軟體未正確安裝)
完成重設後再進入Apps內找到Emoth store,並繼續執行更新步驟
步驟二:上傳更新檔案
1. 在投影機首頁,選擇「Apps」,進入 Emoth Store
2. 進入Emoth Store後,上方功能欄位選擇『遠程推送』
3. 可透過手機掃描QRcord進入頁面 或是 於手機網頁輸入代碼進入頁面
4. 進入指定頁面後,點擊 「+Upload file」>「選擇檔案」>找到您剛剛存入手機的更新檔案「update.zip」
5. 等待上傳完成 (如遇到進度卡住,請重新整理頁面再執行一次上傳動作)
6.上傳完成後,確認檔案完整度:於介面中確認您的檔案大小為 838M,若檔案大小異常,請重新上傳
確認檔案大小示意圖:(確認大小為845.9M,可能會有10~20M的誤差值屬於正常形況唷)
步驟三:移動檔案
說明:此步驟是將剛剛上傳的檔案移動到指定位置,系統才能執行更新檔案
步驟三我們提供了『影片說明』以確保您可以順利完成
1. 在投影機首頁,選擇「Apps」,進入「ES File Explorer」
2. 找到emotn資料夾並進入x4次>emotn>emotn>emotn>emotn>找到「update.zip」
3. 點擊「選擇-功能鍵」>選取「update.zip」>點擊「裁切-功能鍵」
4. 點擊「向上-功能鍵」x4次,返回到資料夾最外面
5. 點擊「黏貼-功能鍵」,將檔案放置在資料夾最外面。
正確的檔案擺放位置-示意圖: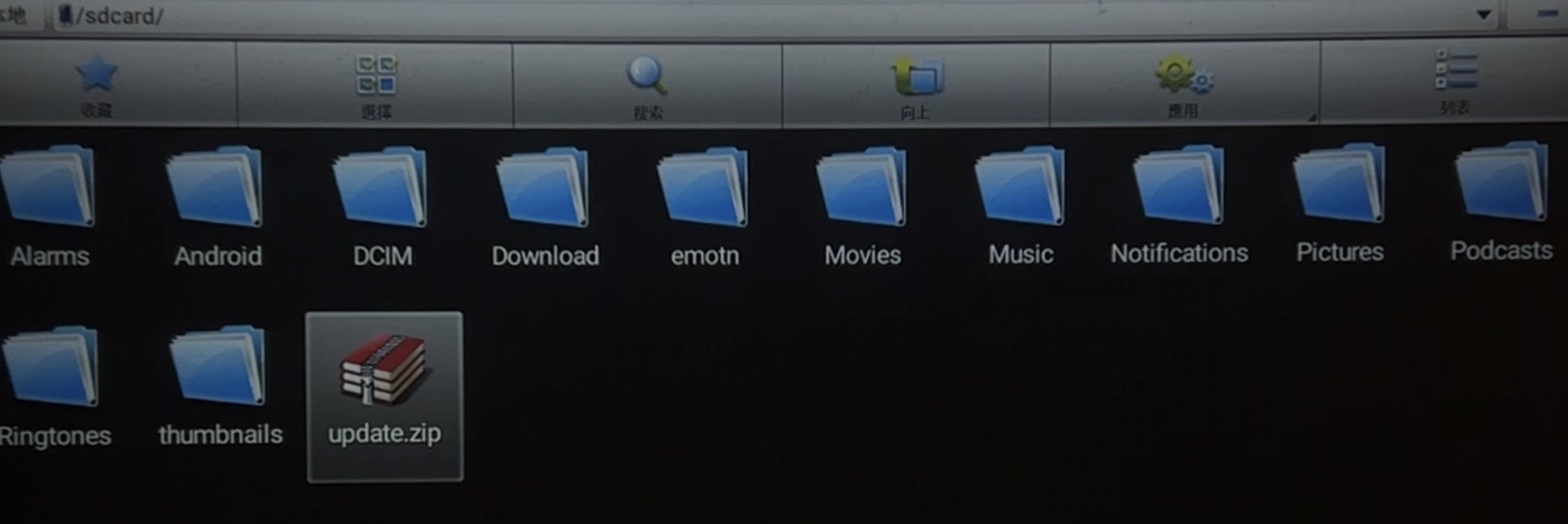
步驟四:執行更新檔案
1. 透過遙控器將投影機訊號切換成HDMI訊號 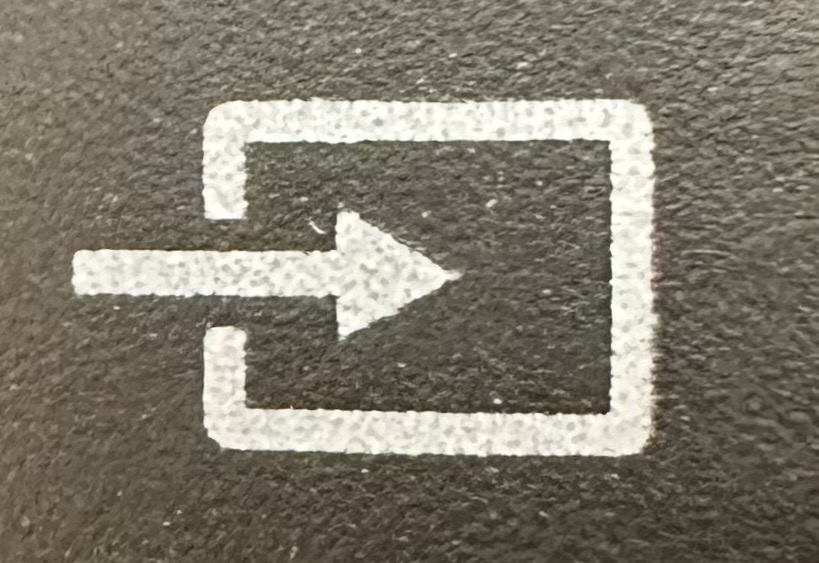
2. 進入後>遙控器打開菜單介面(遙控器按鍵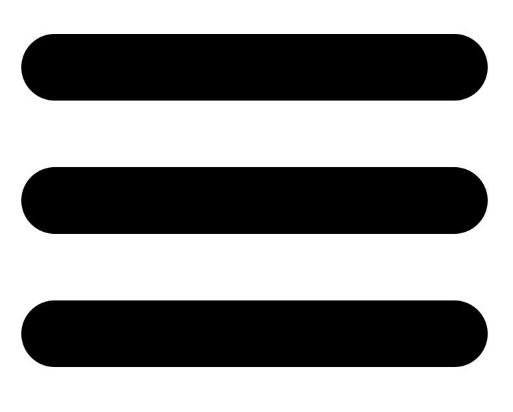 )
)
3. 選擇「陞級」>本地陞級>/mnt/sdcard>點選「確定」
4. 等待更新
步驟五:完成更新
1. 等待更新完成並重新進入介面後
2. 在投影機首頁,選擇「Setting」>偏好設定>重設>全部刪除
3. 重設開始後,請用手機計時15分鐘。
系統會在3分鐘內完成並進入投影機首頁,此時系統後臺仍在安裝APP,請務必等待15分鐘後在開始使用。(若提前點擊軟體,可能會導致軟體未正確安裝)
當您完成更新後 Netflix 首頁介面仍無法操控,請與我們聯繫。
如何確認是否成功更新?:請於投影機首頁,選擇「Setting」>應用程式>找到 Netflix (在系統應用程式內)>確認版本是否為 8.117,若非此版本,代表您未成功更新。
WE.N_Outdoor
