
使用要領:
- 白吐司2.0僅需連上WiFi網路後即可使用內置影音軟體。主要透過遙控器控制介面,或是也可以外接滑鼠鍵盤於白吐司系統上使用。
- 外接設備:桌電/筆電/遊戲機/KTV與各種機上盒,僅需將投影機訊號切換成HDMI後再接上您的外部設備即可。訊號切換請參考下方(三)說明
- 有任何問題也可以參考 『白吐司2.0』障礙排除 說明唷
- Netflix 用戶請詳細閱讀 (二) 項說明,以確保您可以順利使用軟體>影片說明
- YouTube 進階手機操控說明>影片說明
- Disney+ 快速登入說明>影片說明
注 意 事 項
機器運轉時,請保持底部散熱空間「切勿遮擋通風孔」勿擺放於「棉被/布料」或是可能堵住出風口的物品上使用哦!(請擺放於平面處或使用腳架設備)
(一) 鏡頭焦距調整
1. 點擊遙控器上按鍵 F- 與 F+ 按鈕
2. 調整至畫面清晰即可
(二) 遙控器鼠標配對
Netflix 介面需透過此功能操控
滑鼠操控要領請參考此處> 影片說明
功能說明:於Netflix介面按著ok往上滑~就會往下,類似手指操控手機的手勢。請善用鼠標切換的功能,鼠標是輔助,選片時打開,沒有在操控的時候關閉,離開Netflix介面的時候也關閉鼠標~並不是全程使用鼠標功能唷!
1. 於投影機首頁進入設定Settings>藍牙
2. 搜尋設備>遙控器同時長按 V- 與 F- 兩顆按鍵 5 秒後再短按一次>偵測遙控訊號
3. BT Keyboard 進行配對>配對成功後即可開啟遙控滑鼠功能
(三) 訊號切換
1. 點擊遙控器上訊號源按鈕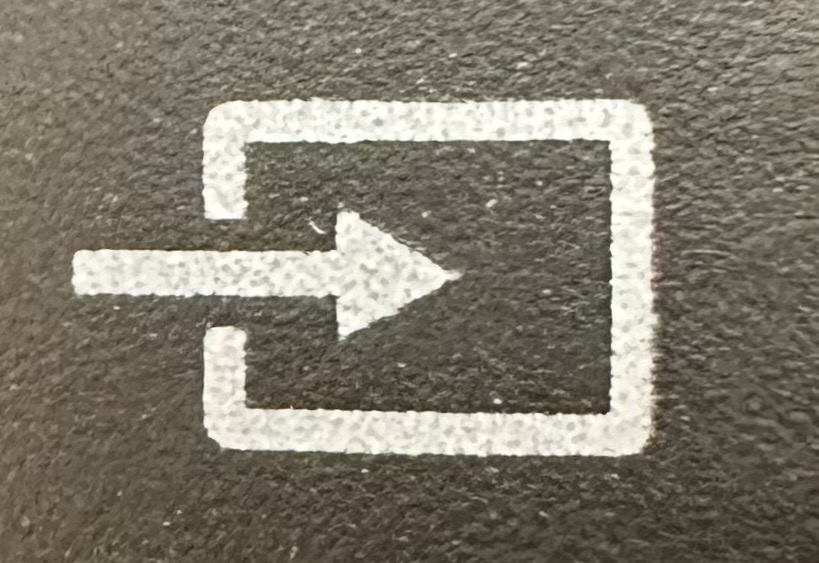
2. 選擇HDMI
3. 接上HDMI與您需要連接的設備即可
如遇無法連接或音訊轉換問題,請參考「障礙排除說明」
(四) 梯形校正
1. 於投影機首頁進入設定Settings
2. 顯示設定﹥梯形設定﹥手動梯形校正
3. 四角梯形校正:進入後依序調整四個角度,藍色箭頭代表目前調整位置,透過方向鍵調整該位置角度,完成後點選ok跳至下一個位置繼續調整 (梯形校正後鏡頭焦距請以畫面中心為主進行對焦)。如有疑問請參考「影片說明」調整後如有畫面模糊問題請參考「障礙排除說明」
(五) 手機投影
iPhone 手機
1. 請將手機與投影機連上相同的WiFi網路(或是投影機WiFi連接手機熱點皆可)
2. 開啟投影機首頁Airplay功能(Airscreen)
3. 開啟手機鏡像模式或掃描畫面上QrCode
如遇無法連接狀況,請參考「障礙排除說明」
Android 手機
1. 請將手機與投影機連上相同的WiFi網路(或是投影機WiFi連接手機熱點皆可)
2. 開啟投影機首頁Android view功能
3. 開啟手機投影功能 (各品牌投影功能名稱不同,每個品牌皆有自己內建的投影功能 例如:三星smart view/oppo多功能輸出,請開啟對應功能即可)
手機投影注意事項
1. 手機輸出的初始解析度較低,可於影片開始播放後透過設定調整至較高解析度。
2. 手機投影是透過網路訊號進行傳輸,如您的網路環境不穩定,可能會造成手機投影品質降低或是出現卡頓情況。若您觀看動態影片相關內容,建議優先使用投影機內置軟體進行撥放。如您需要播放手機內的文件或是照片,建議使用手機熱點進行連接,穩定性會比較好呦!
若您想了解瀏覽網頁內容的辦法,可參考「障礙排除說明」最下方「網頁瀏覽功能」的安裝方式,也會更便利唷!
(六) 軟體安裝與更新
部分軟體可能無法於Play store下載,需透過外部APK檔案進行安裝,如需找尋軟體APK檔案,可透過電腦於各大網頁搜尋及下載,例如:Disney+ 關鍵字輸入 "Disney+ apk" 即可。
1. 將需要安裝的軟體 APK 檔案存入 USB 硬碟
2. 隨身碟插入投影機後方,
3. 於投影機首頁開啟 Files ,進入後選擇 Store (黃色框框)
4. 點選 USB 後找到對應的隨身硬碟
5. 進入硬碟後點選該軟體 APK 檔案,開啟後進行安裝即可。
安裝步驟如有疑問請參考「影片說明」
軟體安裝注意事項
檔案分兩種「安裝檔」與「更新檔」,如發生無法安裝之錯誤,請確認您下載的APK檔案為安裝檔。
更新檔用於原先投影機系統已安裝或以下載之軟體,才有辦法使用更新檔進行更新,若您的投影機內沒有該軟體,則無法使用更新檔。
YouTube 進階操控說明:
- 可透過手機直接操控YouTube播放內容 (使用上更便利唷) >影片說明
1. 於投影機開啟YouTube軟體
2. 移至畫面左方介面﹥設定﹥透過電視代碼連接
3. 開啟手機上的YouTube軟體
4. 點擊右上角Chromecast圖標 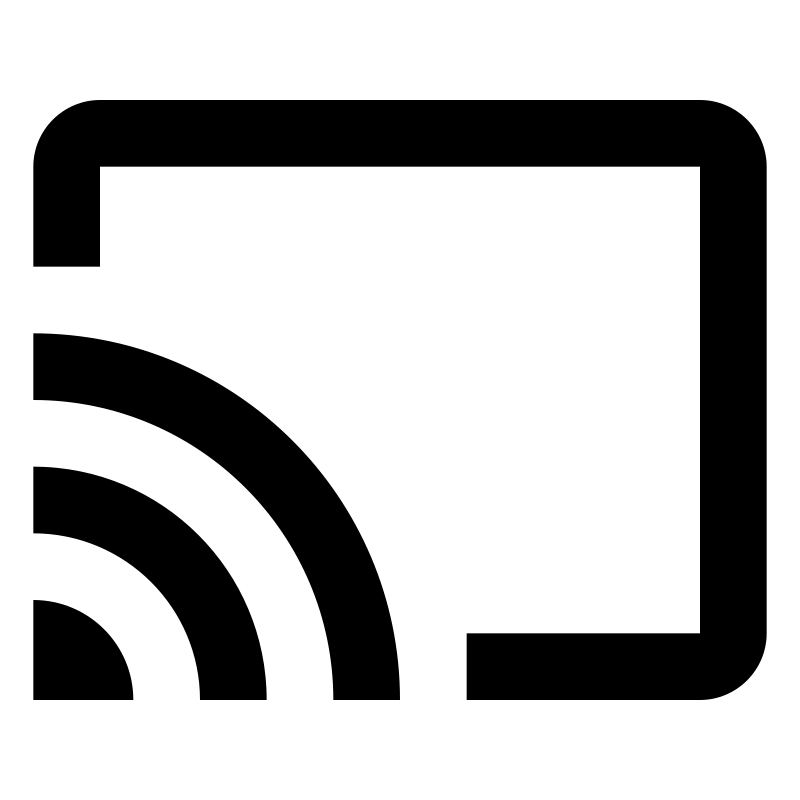 ﹥透過電視代碼連接﹥輸入代碼
﹥透過電視代碼連接﹥輸入代碼
Netflix 與 Disney+ 用戶注意事項 :
商品保固規範
- 全機 : 自購買起提供一年保固
- 燈泡 : 自購買起提供三年保固
- 配件 : 自購買起提供一年保固
若為外在環境因素所導致故障,則不屬此保固規範。
保固配送說明 :
三個月內商品若發生任何異常運費由賣方支付,超過此時效後,如需維修或更換配件運費由買方支付 (統一由7-11配送,來回120$) 也可自行帶回桃園服務中心。
退換貨注意事項
鑑賞期並非試用期,所以若您有需要拆封商品鑑賞請您務必注意保持商品及相關配件的完整性, 且商品禁止開機試用,若已開機恕無法辦理.(除商品本身瑕疵或軟件異常)
商品頁面已清楚標示商品使用方式,恕不接受自身習慣或特定網頁無法投影之情形進行退換貨,為避免爭議,當商品發生投影異常時,測試辦法皆使用系統與Youtube軟體為標準進行測試。
線上購物消費者均享有商品到貨七天猶豫期之權益.
消費者在七日內無須任何理由,便可單方面通知賣家無條件退貨.
到貨超過七天以上(含假日),恕無法辦理.
自取之商品無七天鑑賞期之規定.
商品原廠外包裝視為商品的一部分 包含商品外箱.包裝盒.包裝袋.相關塑膠紙材…等,請務必小心打開保持完整, 切勿破壞式的拆封打開包裝外盒,也切勿直接於原廠外盒直接粘貼宅配單或書寫文字
注意:消費者在七日鑑賞期內,因檢查必要而拆封商品,不影響其退貨權利,但商品禁止開機試用,試用程度頂多跟實體店面能做的一樣,烤箱可以打開來看看烤盤..烤架,但把麵包放進去熱一下就太超過了。
若您有退換貨需求時,請務必立即將退換貨商品(含商品本體.配件.保證書.原廠包裝及所有附隨文件依序放回原包裝內)以送出商品時所使用的外包裝(紙箱或包裝袋)再原封備妥。
商品收回後需經過單位檢測,若有人為損壞無法恢復原狀或是缺件等,我們將通知您並視狀況酌收商品還原費用,若狀況嚴重將無法受理退貨.
不良品退還經過檢查與測試之後,若發現商品本身並無瑕疵,消費者仍必須支付所有發生之相關費用.
原廠外盒及原廠包裝都屬於商品的一部分,遺失..毀損或缺件,以下狀況將無法受理退貨或視損毀程度折扣退款金額.
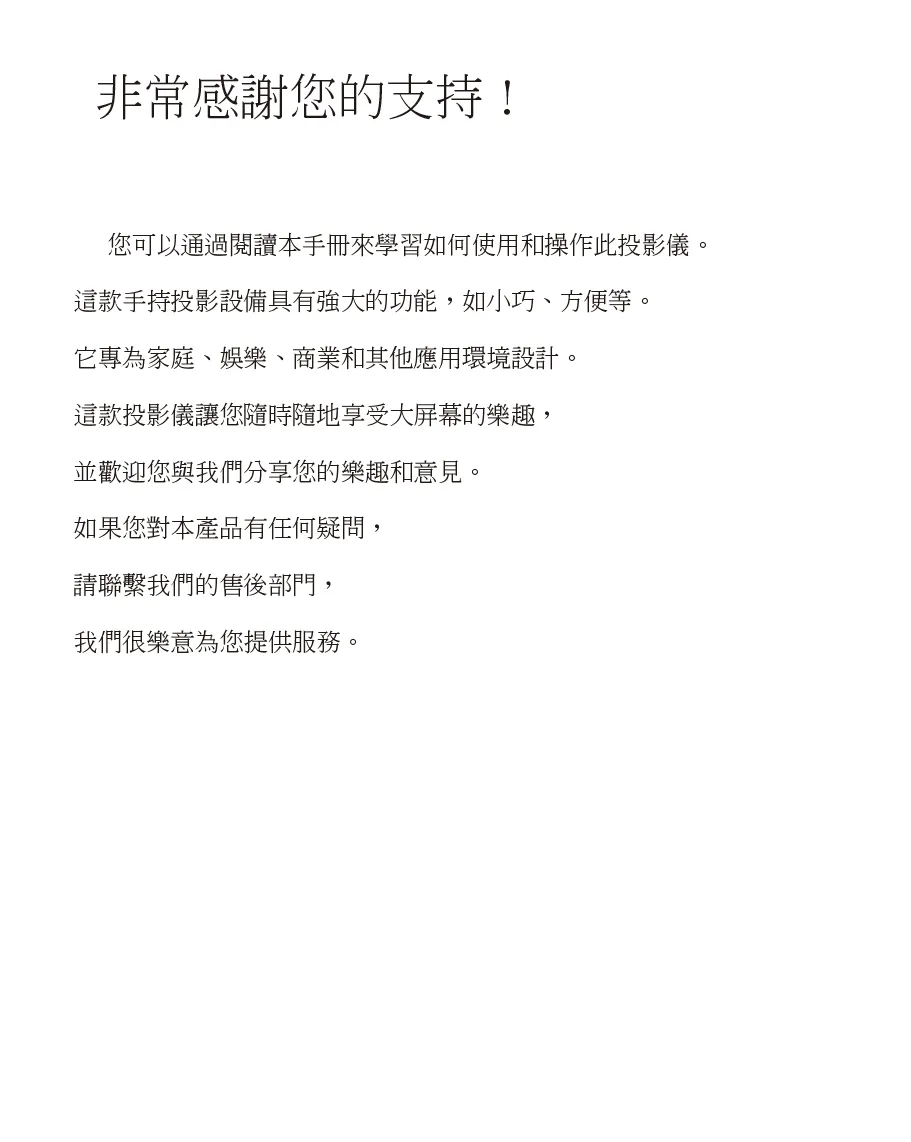
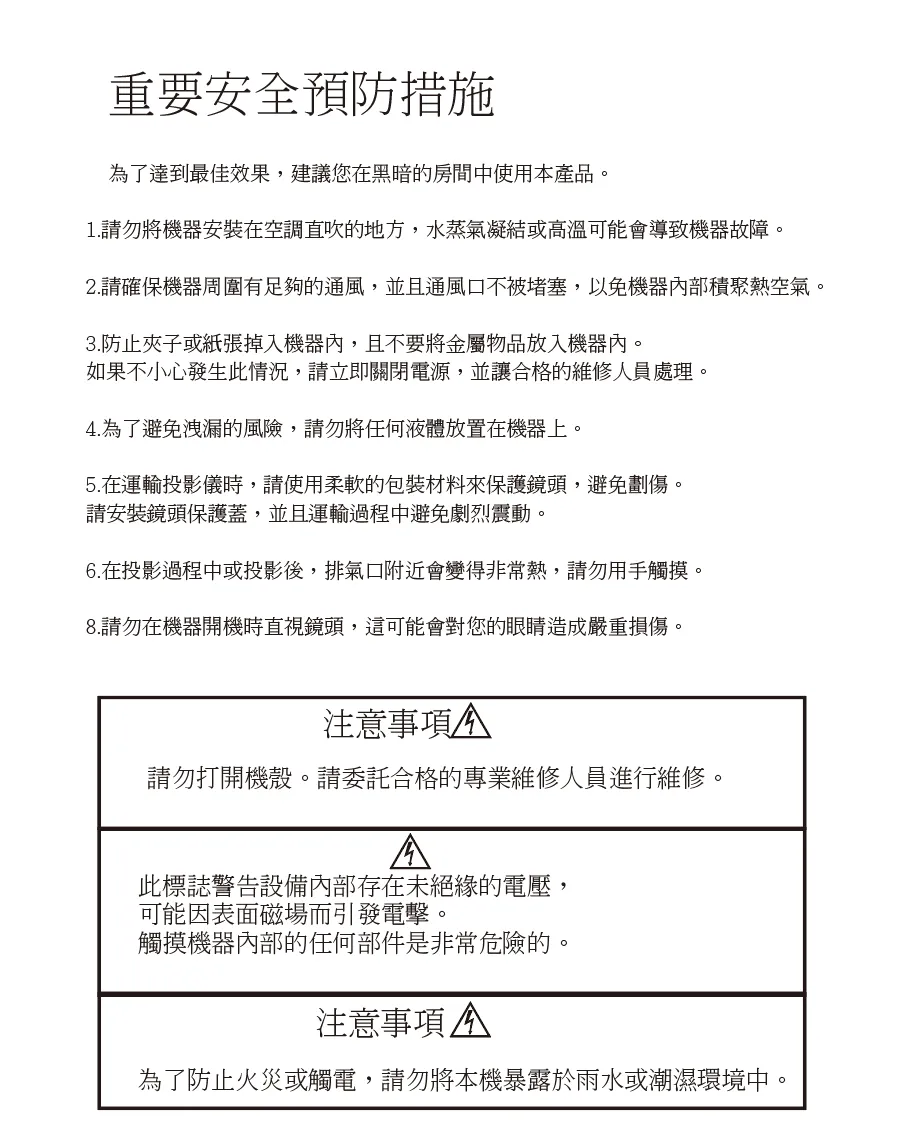

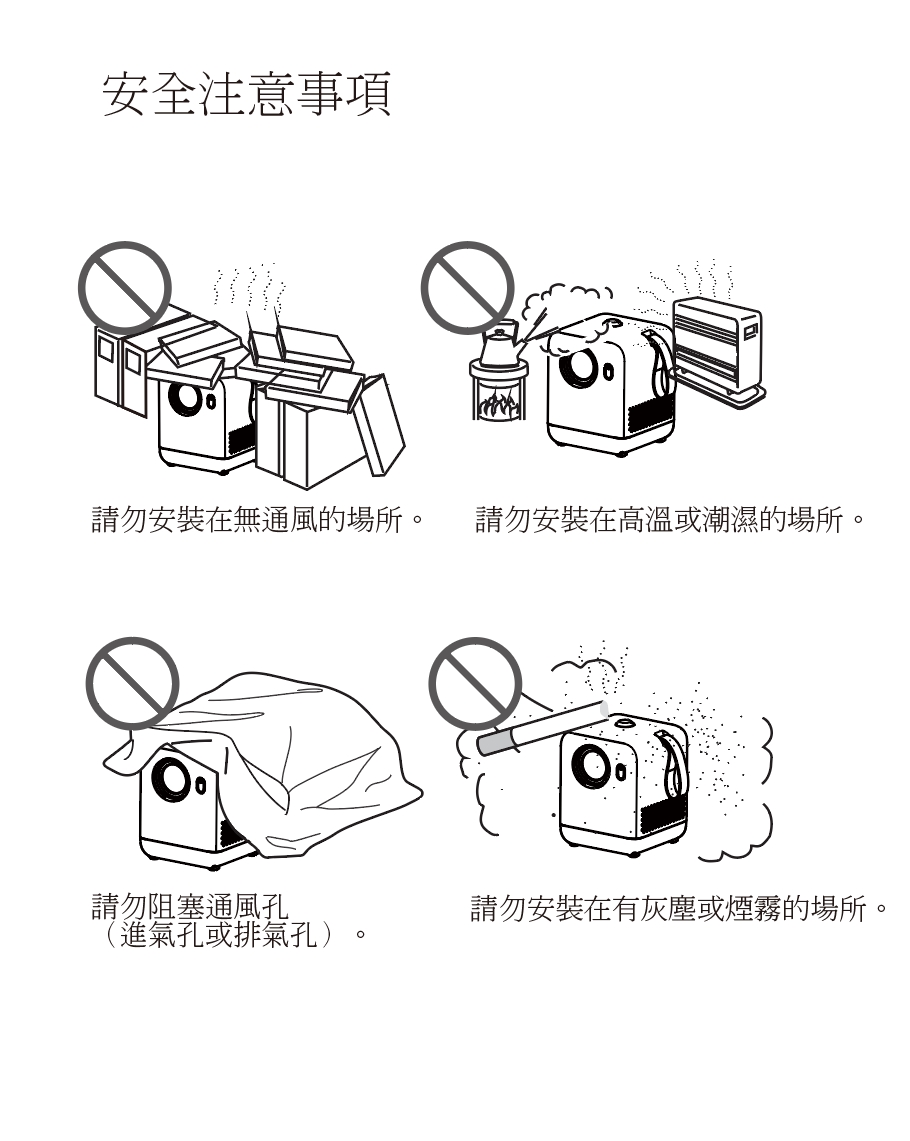
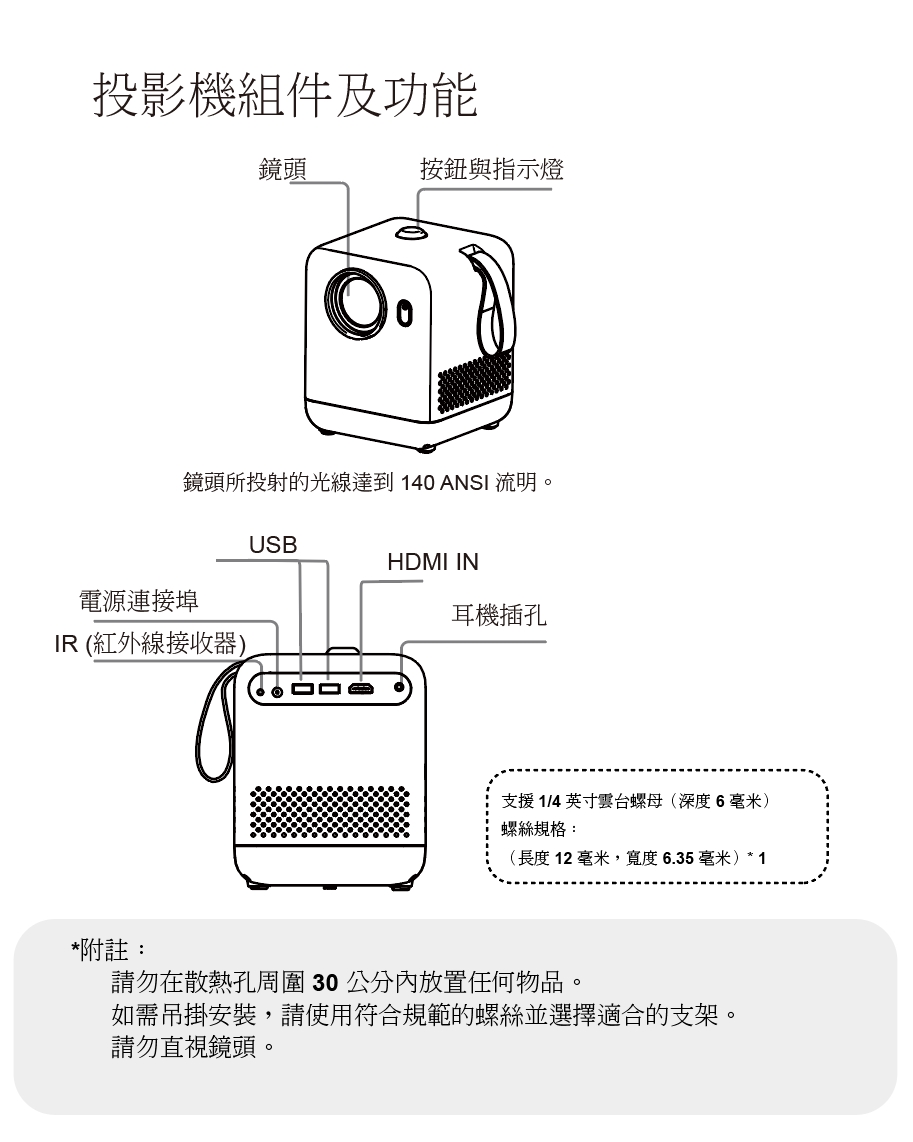
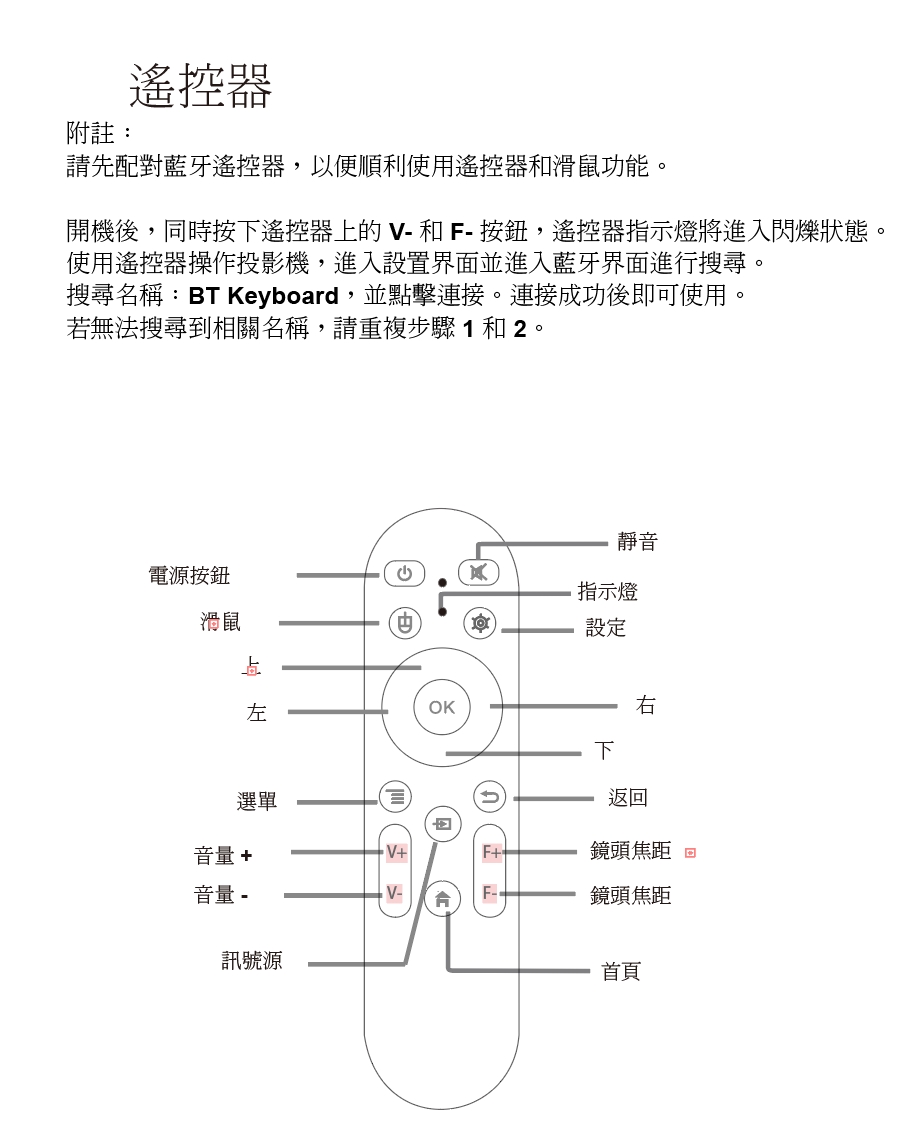



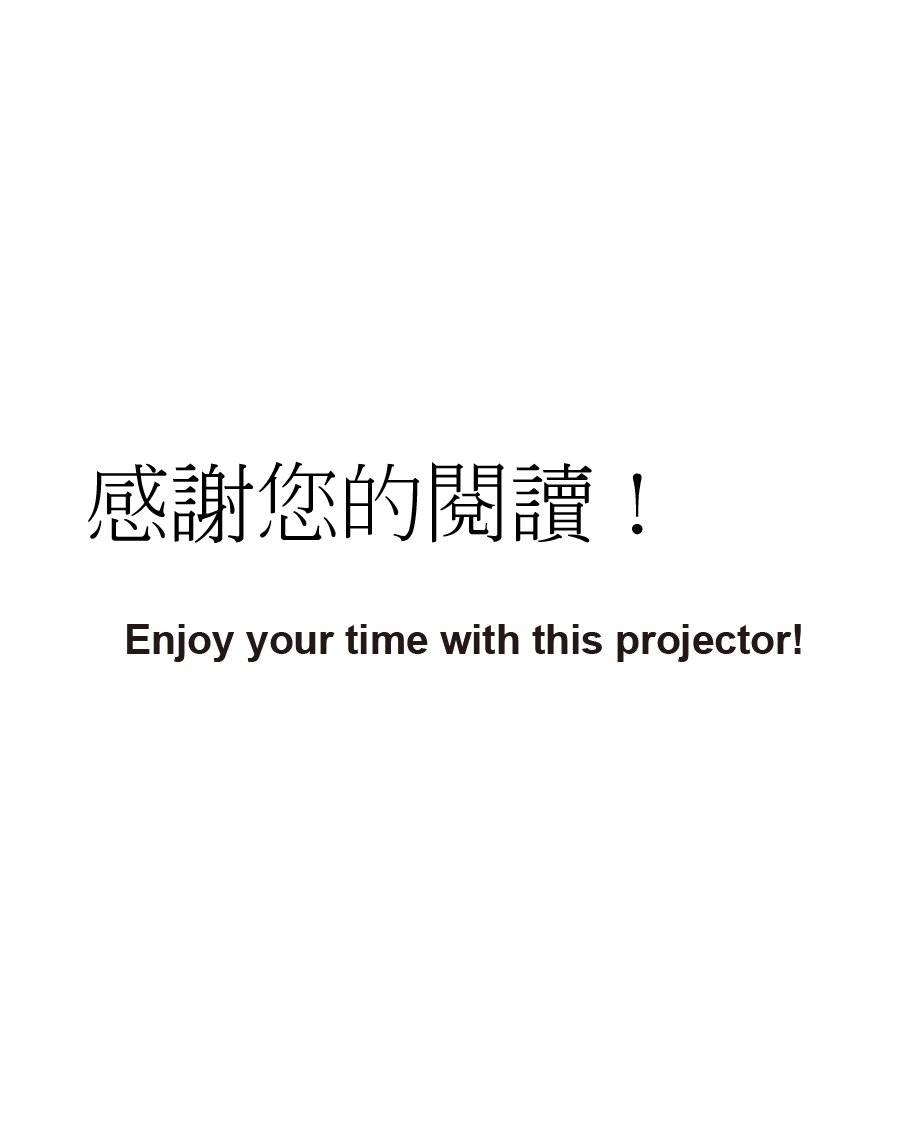
WEN_Outdoor
