障礙排除大綱
1. 外接設備 HDMI
2. 畫面不清晰/解析度
3. 網路問題
4. 軟體問題
5. 手機鏡像輸出
6. 網頁瀏覽功能
7. 畫面清潔/屏幕清潔
1-外接設備 HDMI
A.若您外接上HDMI纜線後畫面沒反應
- 請先確認投影機的訊號已切換至HDMI訊號,切換辦法請參考《白吐司2.0使用說明》
- 電腦主機(桌機)-
請將HDMI連接至您原先外接螢幕的孔位,請在HDMI線接著的狀態下將電腦主機重新開機一次。注意:HDMI兩端是分別連接在電腦主機後方與投影機上,不是投影機與電腦『螢幕』連接唷!
若成功投影後,投影畫面僅呈現桌布圖片(無任何軟體設備可使用),請於電腦內桌布按右鍵,找到顯示設定,將投影機設定為主要畫面。 - 筆記型電腦-
請將HDMI連接至任意HDMI孔位上,若無畫面投射,請在HDMI線接著的狀態下將電腦重新啟動一次。
若成功投影後,投影畫面僅呈現桌布圖片(無任何軟體設備可使用),請於電腦內桌布按右鍵,找到顯示設定,將投影機設定為主要畫面。 - Switch遊戲機-
若將遊戲機黑色盒子連上後畫面未投射,請先將遊戲主機螢幕打開,打開後插上黑色盒子,若正常連接的話,您的遊戲主機螢幕將會熄滅,若未成功連接,螢幕將不會熄滅,若仍偵測不上,請重複插拔幾次。(Switch主機偵測較靈敏屬正常情況,時常有偵測不到的狀況,請多嘗試幾次。)
B.音效是從外接的HDMI設備發出,而不是從投影機發出
- 請於您外接的設備中調整音訊設定,將音訊調整由外部螢幕輸出音效
(每個設備的調整方式不同,若不清楚的話可於網路上查詢您設備的相關資訊)
C.外接設備撥放Netflix呈現黑屏
- Netflix官方針對外接設備投射的限制,若要透過外接設備播放內容,請將投影機設置為主要顯示器,這樣才能成功輸出Netflix畫面。
2-畫面不清晰/解析度
- 如果您開機後畫面處於模糊狀態-
請透過遙控器調整焦距,調整辦法請參考 《白吐司2.0使用說明》 - 左右清晰度不同-
水平投影:以中間為主去對焦,您可能會感覺上下或是右左其中一邊比較清楚,但其實是因為對焦過頭哩,他的字體微微地放大了,但您另一邊的焦就跑掉了,所以您兩邊需要抓一個平均。
側面投影:若您有開啟側投(梯形矯正)的功能建議角度在5-15度之內,這樣的角度已經可以大幅移動您的畫面囉,側投後以中間為主去對焦,因為焦平面差距越多,邊邊會稍微有點糊糊的是正常狀況,或是您也可以進入影片去對焦,以畫面中間與字幕清晰為主,因為邊邊糊糊的在觀影時是感覺不到的唷。 - 畫面出現鋸齒狀-
若您有於梯形校正功能內開啟畫面縮放的功能,請先將縮放功能調整回最大,先試著以投影距離為主去縮放您的畫面,若您勢必需要使用到畫面縮放的功能,畫面縮放中那條線建議不超過左邊1/3,因為您如果縮放越多,投影機的真實分辨率將會被壓縮,任何投影機都是這種概念,您如果只能透過系統去縮放,原本1280分辨率,您縮放50%,就會變成600左右分辨率(以此類推)這種狀態下您觀看較小的字體可能就會出現鋸齒狀很嚴重的問題,正常來說如果投影機發揮100%解析度,就是完全沒調整的狀態下,您的畫面就不太會出現鋸齒狀的問題唷 - 影片解析度低-
請加強您的網路訊號與速度,根據各軟體設置,當您的網路速度足夠快時,影片解析度都會自動提升到最高。但若是網路速度不足,軟體會自動將低您的影片解析度,以確保影片可以流暢的撥放。
3-網路問題
- WiFi網路顯示無網際網路
若您的網路狀態顯示 「已連線,無網際網路」 訊息,請將設備重新開機,開機後於首頁停留並等待3-5分鐘(等待途中請先不要開啟App使用),網路會於後台自動重新偵測一次,等待「無網際網路」訊息消失後即可正常使用囉。 - 網路偵測問題-
部分軟體需要系統偵測到正確時間後才能正常連接網路,如果您的分享器沒有時間定位功能,您可以參考以下方法來幫助機器偵測時間。
(方法一) 手動偵測時間:
1.請先將wifi關閉,間隔3-5秒後再開啟
2.返回投影機首頁>右下角setting>應用程式
3.找到該軟體>將軟體強制關閉+刪除快取資料
4.完成後再進入軟體確認網路狀態。 「若仍顯示無法連接網路,請重複此循環2-3次,基本上都可以重新連接上唷」
(方法二) 更改網路:
1.將白吐司Wifi網路改由連接您的手機熱點,連接後再改回原先的網路Wifi
2.完成後再進入軟體確認網路狀態
(方法三) 預先開機:**推薦方式**
使用投影機前,先將其開機並等待5分鐘(如果已開機並啟動軟體,請重新開機一次)。等待時間內請先不要開啟軟體,等待後再啟動軟體,這樣機器會在後台自動偵測正確時間。
4-軟體問題
若您軟體出現『黑屏』,或是『卡頓』狀況,請先執行一次以下步驟,可解決大部分軟體異常之狀況
回到投影機首頁>右下角setting>應用程式>找到該軟體>將軟體強制關閉+刪除快取資料後,再開啟一次軟體,若是仍出現異常狀況,請參考以下資訊
- Netflix-
近期將進行一次更新作業,請參考此頁面資訊 Netflix說明
「暫時不提供影片加速功能」 - Disney-
近期將進行一次更新作業,請參考此頁面資訊 Dinsey說明
「暫時不提供影片加速功能」 - Youtube -
1.已連接網路,但顯示無網際網路連接-請參考『網路偵測』說明
2.如何使用加速功能-目前內置Youtube版本為電視系統,暫時不提供加速功能
若您想使用此功能,可下載另一版本的Youtube使用,具體下載方式如下:
返回投影機首頁進入Apps選項,找到Aptoide並開啟,進去後搜尋找到「SmartTubeNext」點進去後點擊INSTALL(安裝),完成後即可於Apps選項內開啟此軟體
3.若您的Youtube無法登入出現錯誤
請幫我們回到投影機首頁右下方setting > 應用程式,找到「YouTube」與「Play商店」,將兩者強制關閉 > 清除資料 > 清除快取一次。完成後開啟Youtube,使用下方進階手機操控登入一次您Youtube帳號,此方法可透過手機直接操控您的介面,使用起來更便利快速唷。 - Youtube 進階手機操控說明
功能說明:可透過手機直接操控YouTube撥放內容
1.開啟YouTube軟體
2.移至畫面左方介面-[設定]
3.選擇[透過電視代碼連接]
4.開啟手機上的YouTube軟體
5.點擊右上角Chromecast圖標 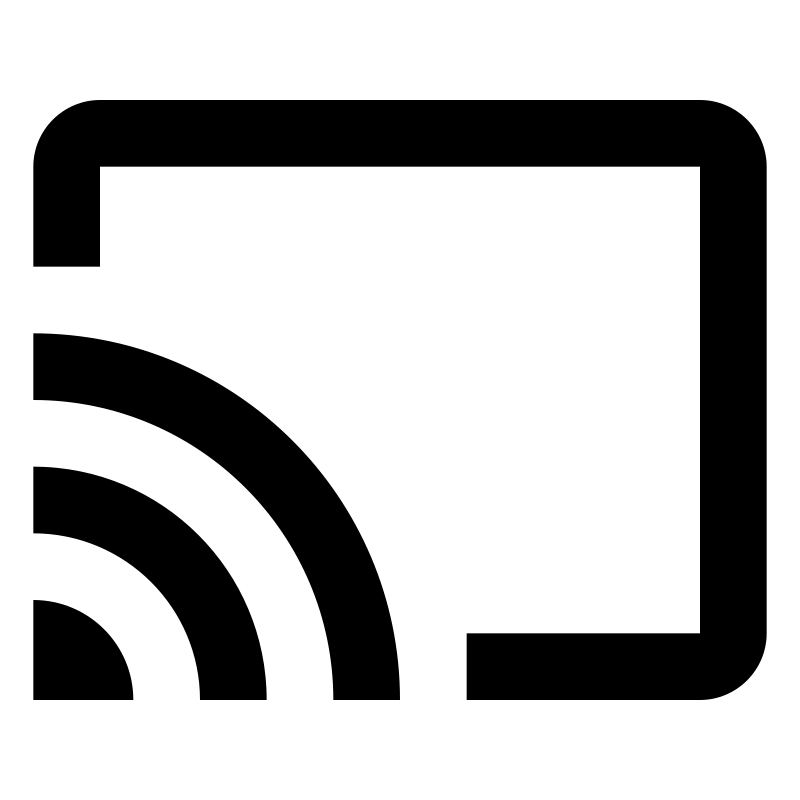
6.[透過電視代碼連結]-輸入代碼
5-手機鏡像輸出
當您開啟手機輸出軟體時,如果出現疑似盜用訊息,請按確認並跳過即可。由於軟體是直接安裝在主機板內,因此有可能出現此訊息。該軟體本身就為免費軟體,是否出現此訊息不影響設備連接與功能,可以放心使用。
(當您使用3~4次後,系統會自動更新,無須手動更新,此訊息就會消失囉)
1.在軟體介面左側,找到「齒輪設定」並進入。然後找到Airplay,將其關閉並重新開啟,重複此動作一次,然後再次進行連接。
2.若您是連接家中WiFi分享器,請改用手機熱點進行連接,然後再次嘗試連接。
手機投影是透過網路訊號進行傳輸,因此,如果您的網路環境不穩定(例如:WiFi分享器距離過遠,導致訊號傳輸不穩定),可能會影響手機投影的品質。
如果您需要撥放手機內的「文件」或「照片」,建議可以使用手機熱點的訊號進行連接,這樣穩定性會更好🥰
觀看影片時,建議優先使用系統內置的軟體,這樣會更便利。投影照片或文件時,再使用手機連接。
6-網頁瀏覽功能
《播放網頁內容》
若您想使用『手機瀏覽網頁』,我們推薦另一個軟體給您使用。 安裝方式如下:
「BrowseHere」是機上盒系統專用的網頁瀏覽器。使用這個軟體,不會綁架您的手機,使用起來更加便利!
1.進入投影機首頁的Apps,找到並進入「Emotn Store」
2.在Emotn Store中搜尋「BrowseHere」,下載並安裝。
3.安裝完成後,請進入投影機設定-偏好設定,將鍵盤更改為Globe鍵盤,並將它設定為初始鍵盤。
7-畫面清潔/屏幕清潔
小灰塵跑進屏幕的清理方式 請參考下方影片
⚠️注意:請務必觀看解說影片後再進行清理~
屏幕清理請務必注意,清理時輕輕擺動即可,如刮傷屏幕的話,是不在保固範圍內的唷!(屏幕本身有一定的硬度,只要不是非常大力搓到,基本上不太會有刮傷的問題~)
若您使用棉花棒清潔:棉花棒的頭端請抓的毛毛後再使用~且當您是使用兩段分開的棉花棒進行連接,⚠️請注意連接所使用的膠帶要封黏好來,不要有殘膠裸露在外,殘膠可能會沾黏在屏幕上,導致無法順利清潔
